Before coming to MeisterLabs I worked as an assistant for a publishing house that – due to its stressful working environment – had extremely high employee turnover rates. When I first got there, my predecessor had already left. With her she had taken all the knowledge she had acquired over the 3 years that she’d been there, from the names of important press contacts to the print specifications of the books the company was publishing. I spent around 90% of my first six months there trying to reconstruct workflows, gather information and rebuild connections – an incredible waste of time and resources.
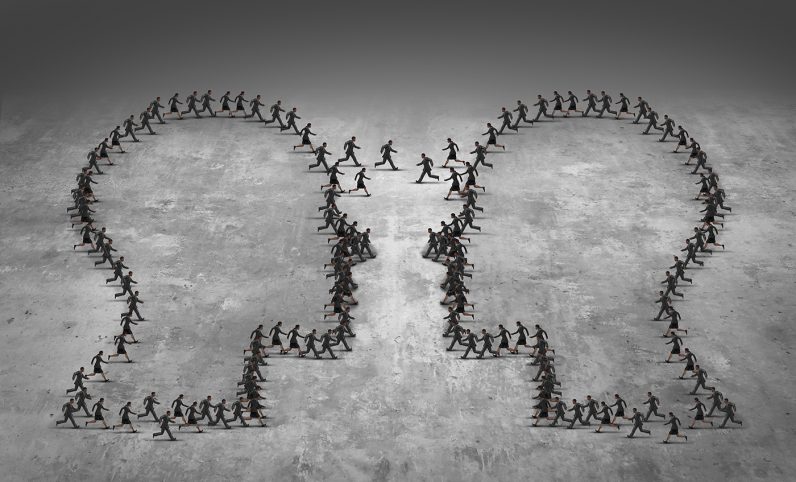
Figuring out how stuff works can be an interesting and even exciting part of your job, but knowing that the information you’re looking for has already been found by a colleague – or worse, by yourself – and simply not been preserved or handed over properly, that’s another thing entirely.
Preserving Institutional Knowledge
Organizations spend a lot of time developing knowledge, but many of them don’t have any sort of system in place to ensure that this knowledge is preserved and accessible for all appropriate team members. This often leads to huge knowledge losses when key employees leave; it complicates the onboarding process of new staff; and it keeps personnel busy with research when they could be concentrating on much more important tasks.
As with all things in life, there are lots of different ways of curating and preserving institutional knowledge. Some companies set up simple internal wikis, others employ – often expensive – Enterprise Content Management (ECM) systems such as OnBase, DocuShare or Laserfiche. What kind of solution works best for you depends on the size of your organization, the industry you’re in, your budget and a lot of other factors.
The system we’re going to show you is completely cloud-based, which makes it ideal for remote teams. Its flexible pricing model makes it a great solution for both startups, non-profits, and larger businesses. And it’s collaborative, which means all team members can easily access and edit assets, even at the same time. Here’s how it works:
How to Build Collaborative Knowledge Maps
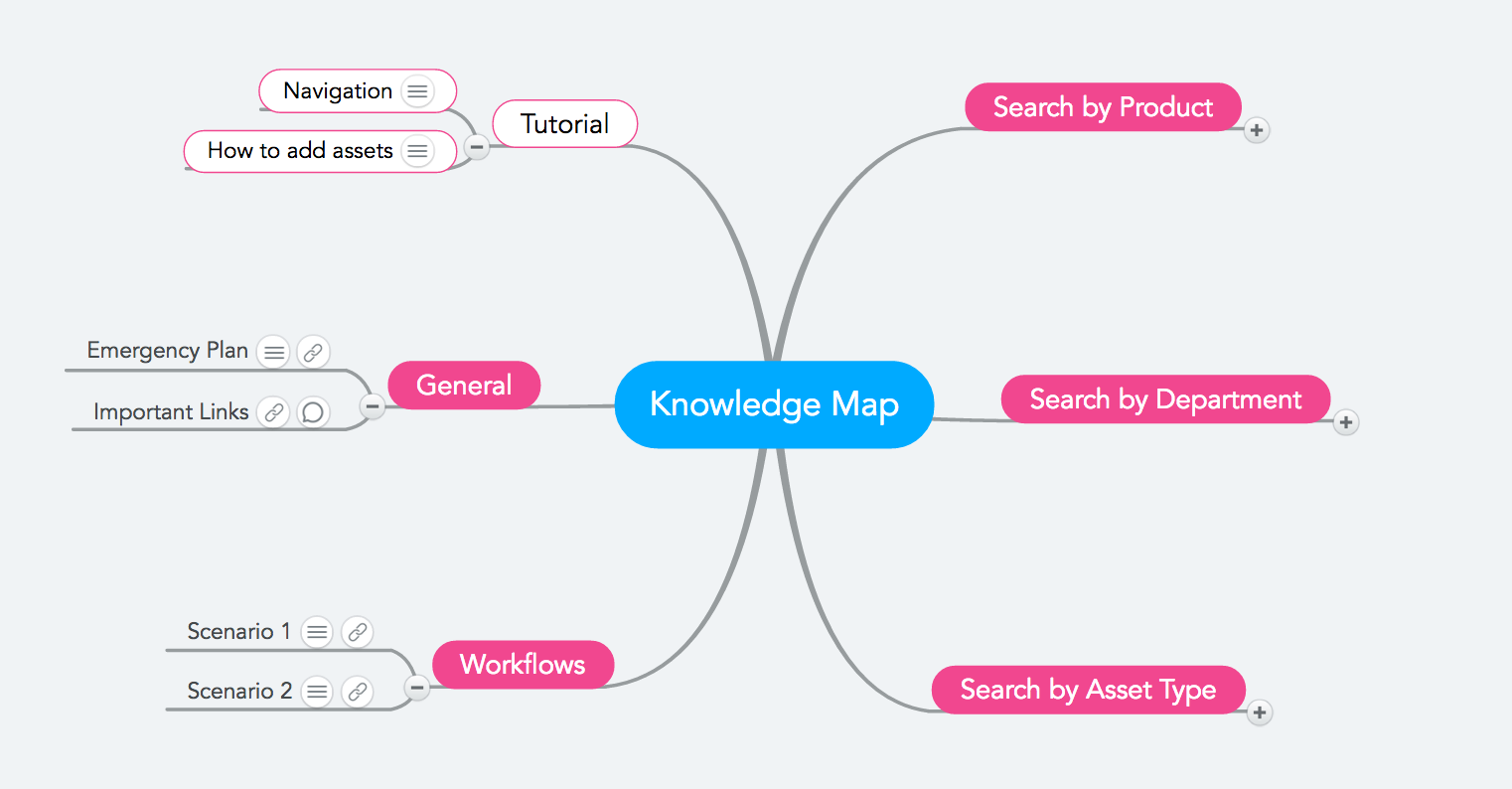
Knowledge maps enable organizations to tap into their collective intelligence, build institutional memory, become more efficient, agile and adaptable. They ensure that the knowledge of individuals is easily accessible for other team members as well as preserved for their successors.
To build a collaborative knowledge map, you’ll need MindMeister as well as G Suite (formerly Google Apps). MindMeister is where you’ll create the map(s) – the visual structure of your organization’s knowledge. The mind map format used in MindMeister is easy to navigate, provides a great overview and enables members of your organization to quickly find what they’re looking for.
G Suite is what you’ll use to create and store the knowledge assets themselves. Using Google Docs, Sheets, Slides and Forms you can create assets and store them directly in the cloud – on Google Drive.
Instead of physically adding attachments to the branches in your maps, you’ll simply add links to them which point to the assets that are stored in Google Drive. This way, you can link to an asset from multiple places in the map structure without having to duplicate the asset. This is particularly important for assets that need to be updated from time to time – you don’t want to have to update the same text document 5 times!
So here’s how to set this up:
Step 1: Sign up for a G Suite account. Be sure to get the special edition for governments and non-profits if it applies to you.

Step 2: Visit the G Suite Marketplace and add MindMeister to your G Suite. Sign up for MindMeister using your G Suite login.

Step 3: Create a basic folder structure in Google Drive. Creating folders for the different departments of your organization (e.g. marketing, sales, development, design…) is generally a good way to get started, but the structure very much depends on your organization and the types of knowledge assets you’ll want to store on Drive.
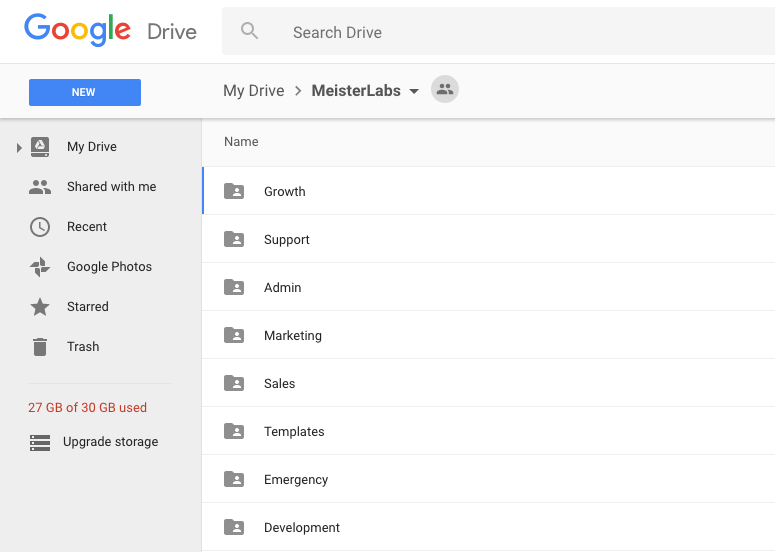
Step 4: Start creating and curating assets. Use Google’s collaborative apps to create text documents, presentations, forms, spreadsheets and more. You can also upload files created with other tools, such as image files, videos or audio recordings.

Step 5: Create your master map in MindMeister:
Open MindMeister and create a new, blank mind map. This will serve as the master (or index) map which provides the user with a starting point for their search. Write the name of your organization in the center of the map, then create branches around the center.
This is where you’ll have to start putting some thought into it, because you’ll want to make the map structure as intuitive and easy-to-navigate as possible. Think about the different search scenarios the users could be faced with. For instance, they may know what type of asset they’re looking for (e.g. a presentation template), but not know which department it belongs to (design, marketing, sales…); they may not know whether the asset they’re looking for exists at all; or they may be starting a new project from scratch and need a whole range of assets for that in the correct order.
That’s what’s so great about the mind map format: You can easily create multiple different paths which all lead to the same asset. You can also just paste a link to a particular asset in multiple locations. For example, a color palette may be important for graphic designers, but may also be useful for content marketers.

Tip: Provide tips on how to navigate the map in an extra branch in the master mind map.
Step 6: Create your system of sub-maps
Each branch in your master mind map can link to a new sub-map, which in turn can link to more sub-maps (or simply link to the assets on Drive). To create a sub-map from a branch, just right-click on the branch and select Tools > Create as map…

This will create a new sub-map and automatically add a link to it to the branch in your master map. To switch from one map to the other, just click on the chain icon that appears in the branch.

Step 7: Fill your sub-maps with knowledge and assets:
Each branch (or “topic”) in a mind map can hold vast amounts of information. Once you’ve selected a topic, you can use the sidebar on the right to add notes, links, comments, attachments, or tasks to it.
- Use the notes widget for storing short definitions, terms, or explanations.
- Use the link widget to link to assets or folders on Google Drive, or link to external websites.
- Use the comments widget to leave instructions or tips on how to use an attached asset.
- Use the attachments widget to physically upload files to the map, either from your local hard drive or from Dropbox or Evernote.
- Use the task widget to assign topics to individuals in order to indicate responsibility. You can assign topics to anyone who was invited to the map via email.

Tip: Use color codes, icons and arrows to indicate connections between individual branches, highlight important topics or create an order (e.g. using number icons).
When a sub-map is finished, it can look something like this:

Saving files on Google Drive and linking to them from a mind map is simple. The hard part about successfully creating a knowledge map is to provide a truly intuitive search experience for the user; to create smart, logical paths; and to decide which assets need to be included in the knowledge map at all. What can be even more difficult is to create a culture of sharing and collaboration in your organization – because the best knowledge library is useless if it’s not used and maintained correctly.
If you need help with this undertaking, consider hiring a professional to set you up. One consultancy that provides collaborative knowledge mapping for organizations is European-based Evoca. Take a look at our case study where founder Manel Heredero describes how he’s currently creating knowledge maps for OuiShare Fests.
